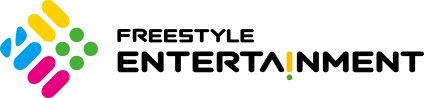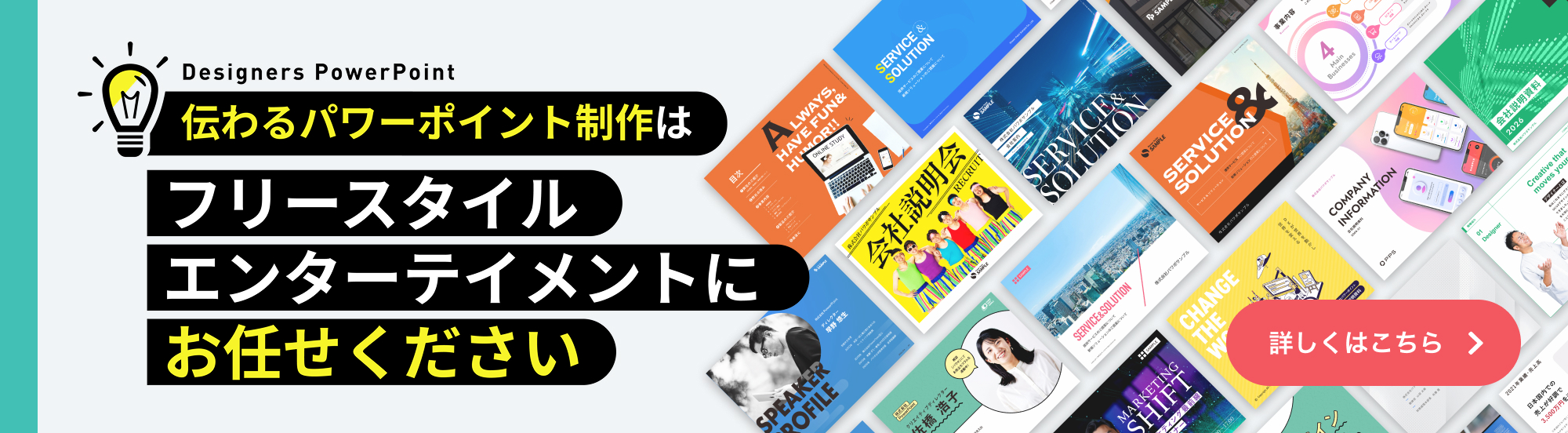パワーポイントで作成した資料を印刷する際、上下や左右に大きな余白ができてしまい、スライド部分が小さく見づらくなった経験はありませんか?
PowerPointには、ExcelやWordのように直接余白を設定する機能が備わっていません。しかし、スライドサイズの調整やプリンターの設定を工夫することで、希望する余白に近づけることが可能です。
本記事では、パワーポイント資料を印刷する際に役立つ余白の調整方法をわかりやすく解説します。
※紹介している操作手順や画面は、「Microsoft® PowerPoint® 2021 MSO(バージョン 2503 ビルド 16.0.18623.20178)64ビット」に基づいています。
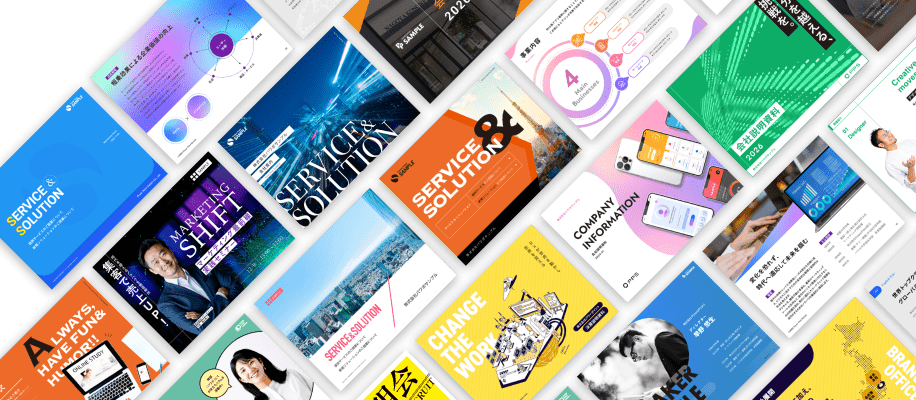
伝わるパワーポイント
制作はお任せください
パワーポイントで余白設定が必要になるケース
PowerPointは、作成したスライドをパソコンやプロジェクターで表示することを前提に設計されています。そのため、印刷向けの機能は限られており、印刷時に不便を感じることも少なくありません。
しかし、ビジネスの現場では、以下のようにパワーポイント資料を印刷するシーンが意外と多くあります。
- ポスターなどの掲示物を作成する
- 会議やプレゼンテーションで資料を配布する
- 印刷した資料に手書きでメモを加える
- 作成した資料を紙で記録・保管しておく
社内や社外の関係者に配布する場合、印刷時の余白が広すぎて資料が見づらくなると、せっかくの資料の印象を損ねてしまう恐れもあります。だからこそ、パワーポイント資料を印刷する際には、余白の扱いを理解しておくことが大切です。
パワーポイントの余白設定がうまくいかない理由
パワーポイントで資料を印刷する際、「思ったように余白が調整できない」と感じたことがある方も多いのではないでしょうか。これは、スライドのサイズと印刷時の用紙サイズの縦横比が異なることが主な原因です。
パワーポイントの初期設定では、スライドサイズがプロジェクターやモニター表示に適した「16:9」に設定されています。一方で、一般的なA4用紙の縦横比は「√2:1(おおよそ7:5)」であり、これを比較しやすいよう調整すると、A4はおよそ「13:9」となります。
つまり、パワーポイントのスライドはA4用紙よりも横に長いため、そのまま印刷すると上下に大きな余白ができてしまうのです。
パワーポイントには、WordやExcelのような「余白を細かく設定する機能」が備わっていないため、工夫が必要になります。印刷時の余白を自分好みに調整するための具体的な方法について、この後わかりやすくご紹介していきます。
パワーポイントの余白をなくす・狭くする方法
パワーポイント資料を印刷する際に余白をなくしたり、狭くしたりする方法を本記事では2つご紹介します。
スライドサイズを変更する
前述の通り、パワーポイント資料を印刷する際に余白が生じてしまう主な原因は、スライドと用紙の縦横比が一致していないことにあります。PowerPoint側でスライドのサイズを用紙に合わせて調整することで、余白を最小限に抑えることが可能です。
具体的な操作手順は以下の通りです。
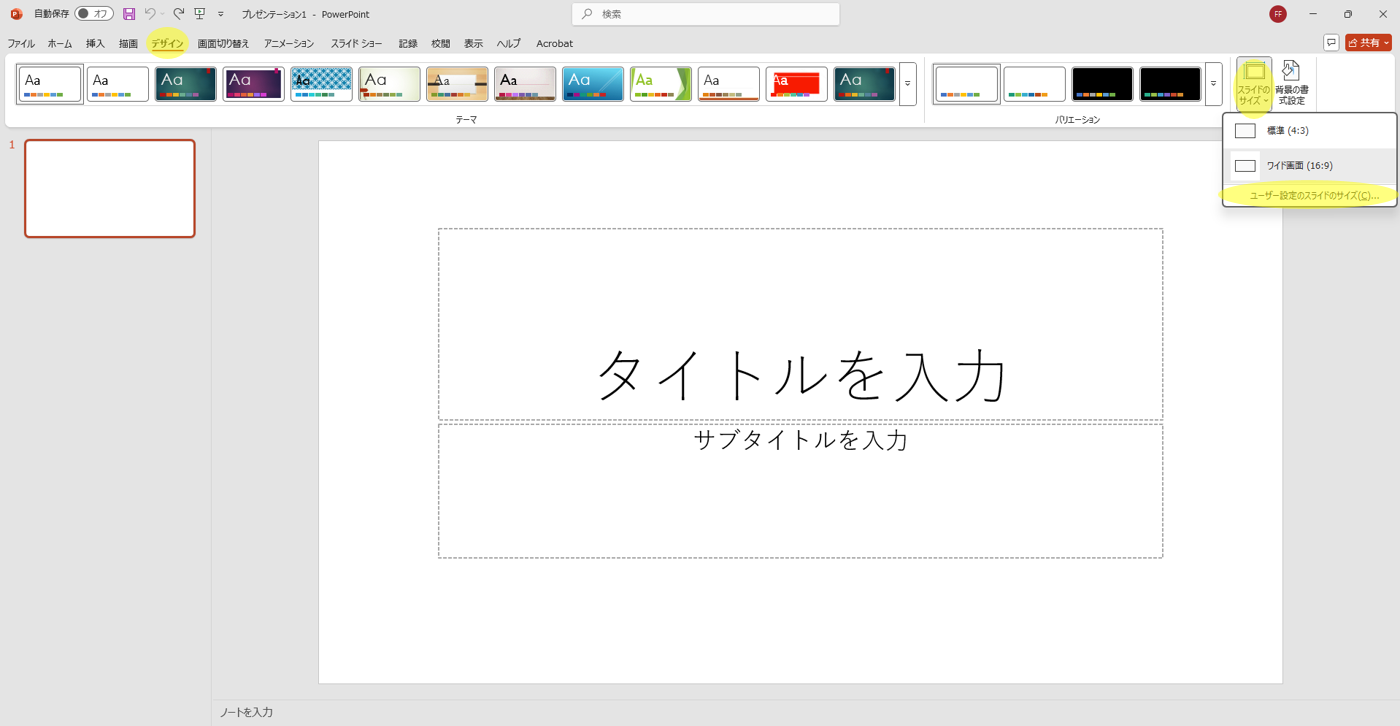
①「デザイン」タブの「ユーザー設定」で「スライドのサイズ」「ユーザー設定のスライドのサイズ」を選択する
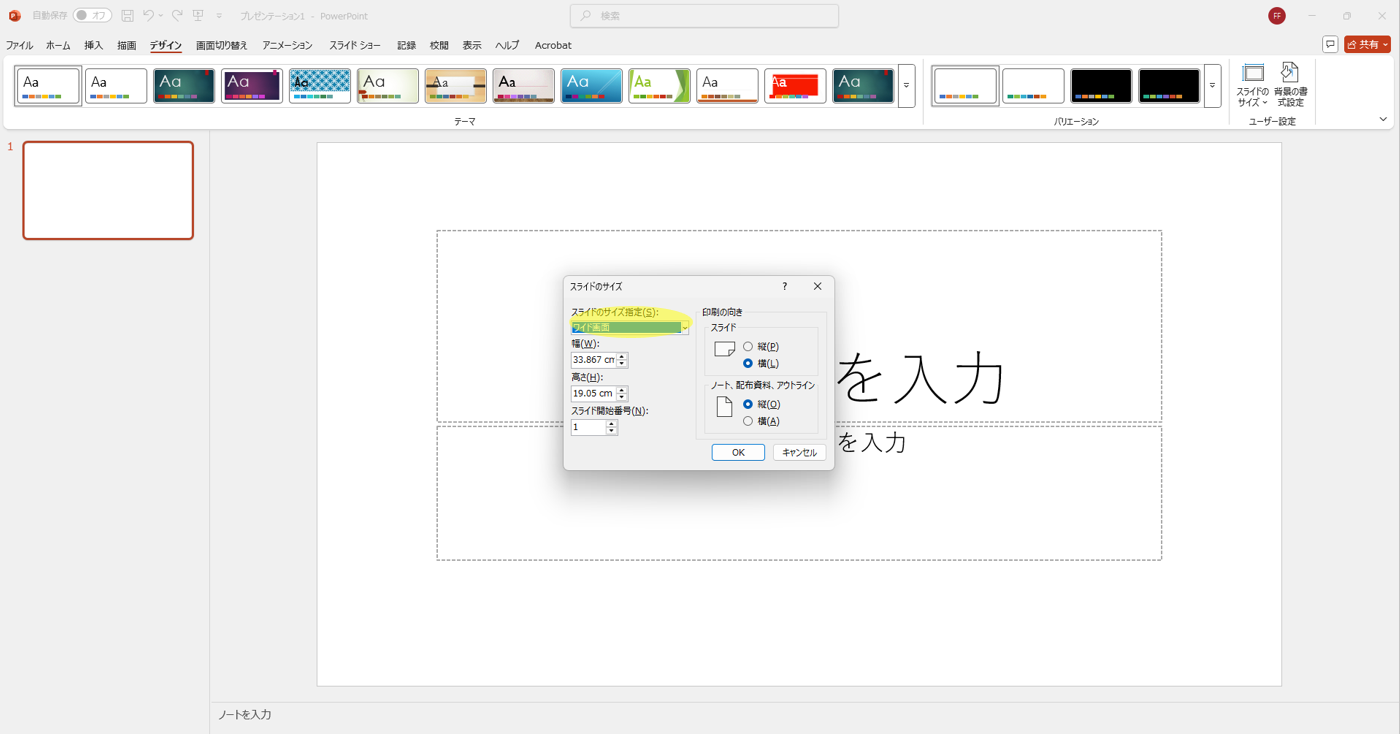
②「スライドのサイズ指定」で印刷する用紙のサイズを選択する
「スライドのサイズ指定」には、A4・A3・B4・B5など一般的な用紙サイズがあらかじめ用意されていますが、幅と高さを手動で入力して任意のサイズに設定することも可能です。
プリンターの設定を変更する
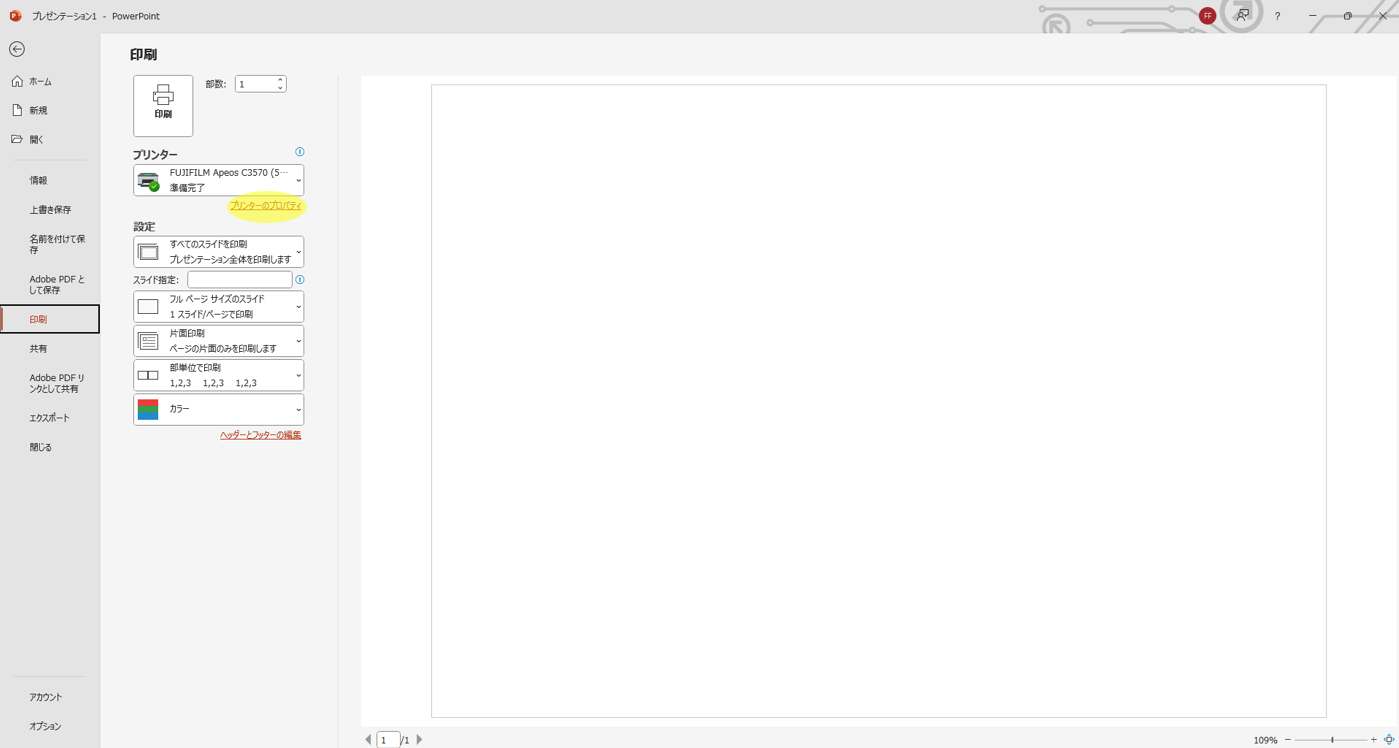
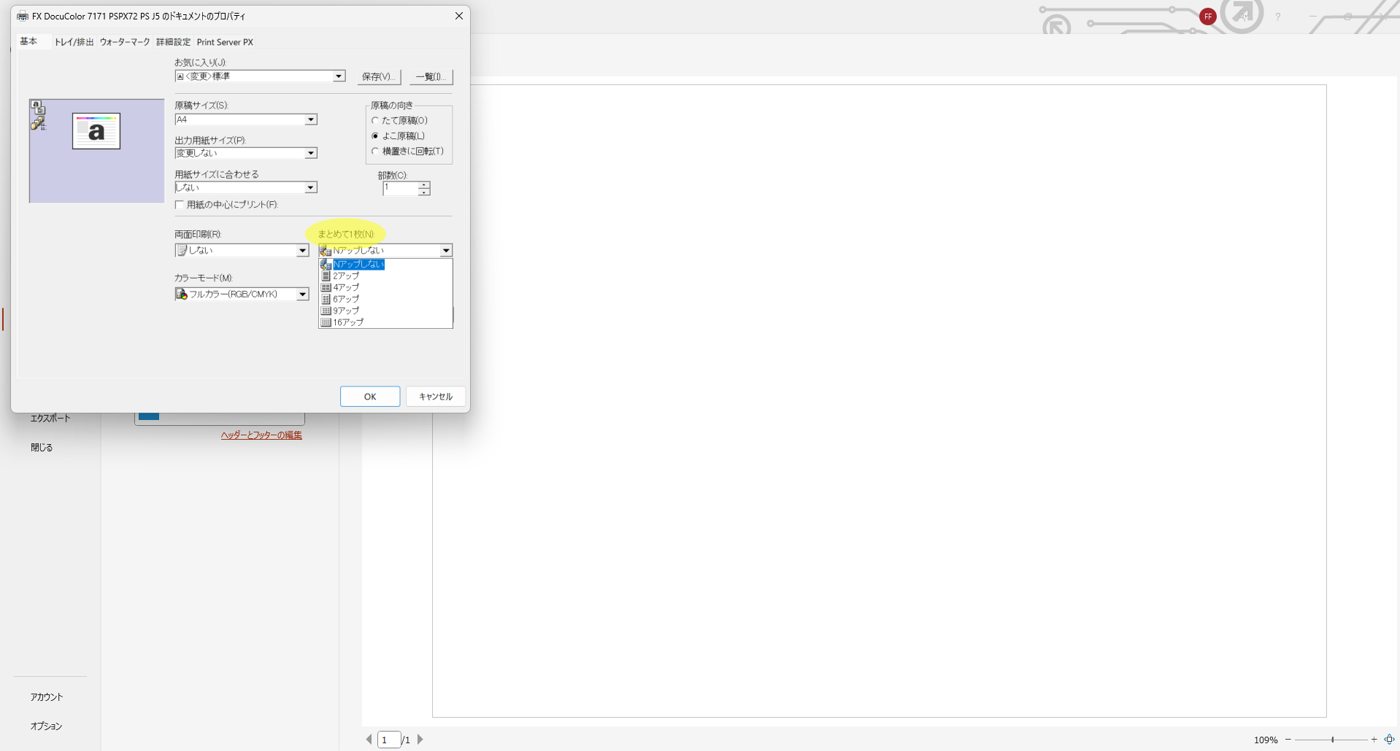
印刷時に「プリンターのプロパティ」から設定を変更し、フチなし印刷を有効にするのも、余白をなくす方法の1つです。
ただし、プリンターによってはフチなし印刷に対応していない機種もあるため、事前に対応可否を確認しておくことをおすすめします。
1ページに複数スライドを印刷する場合の余白設定
社内で資料をチェックに回すときや、セミナー・研修会のレジュメとして配布する際など、1ページに複数のスライドを印刷して活用するケースは少なくありません。
しかし、パワーポイントで複数スライドを1枚にまとめて印刷すると、上下左右に大きな余白ができてしまいます。そこで今回は、複数スライド印刷時に余白をなくす、または狭くするための方法を2つご紹介します。
プリンターの設定を変更する
「プリンターのプロパティ」から設定を変更することで、複数スライドを1枚にまとめて印刷した際の余白をきれいに抑えられます。
FUJIFILM製のプリンターでは、「まとめて1枚(N)」という項目から1枚あたりに印刷するスライド数を設定すると、余白を最小限に抑えた状態で印刷することが可能です。
画像
EPSON製のプリンターの場合は「割り付け/ポスター」といったように、機種ごとに設定項目の名称や手順が異なるため注意が必要です。プリンターによっては複数スライド印刷(割付印刷)に対応していないものもあるため、事前に仕様を確認しておきましょう。
PDFに変換する
PDFは使用するデバイスや環境に関係なく、同じレイアウトで資料を表示・印刷できるファイル形式です。パワーポイントで作成した資料も文字やグラフ、図形などの配置を崩すことなく印刷できるという大きなメリットがあります。
パワーポイントをPDFに変換してから印刷すれば、1ページに複数のスライドを印刷する際に余白をなくせます。使用するプリンターに応じた設定で、1枚あたりのスライド数を調整することが可能です。
パワーポイントの余白設定を使いこなそう
社内外の関係者に資料を渡す際、余白が不自然だったり広すぎたりすると、どれほど内容やデザインが優れていても、相手に与える印象を損ねてしまうことがあります。
PowerPointには印刷時の余白を直接調整する機能はありませんが、この記事でご紹介した方法を活用すれば、希望に応じた余白に整えることが可能です。
印刷は資料を相手に届ける前の“最後の仕上げ”とも言える工程です。ぜひ今回の内容を参考に、余白まで美しく整えた資料作成を心がけてみてください。
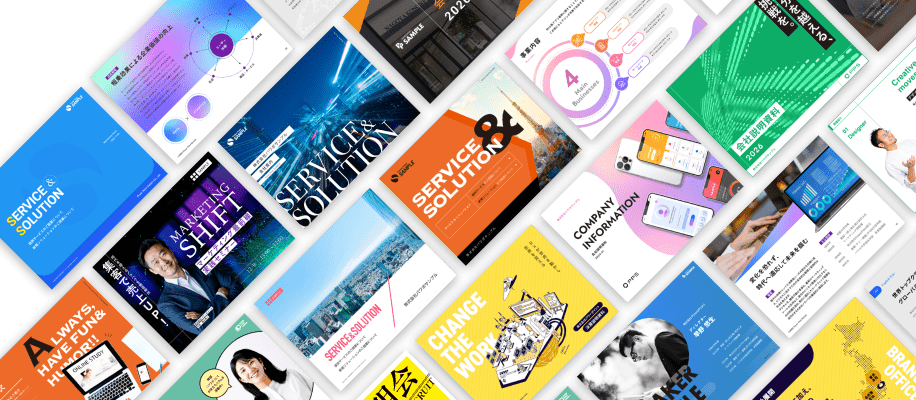
伝わるパワーポイント
制作はお任せください