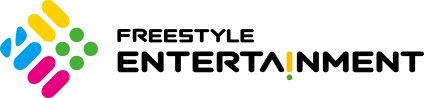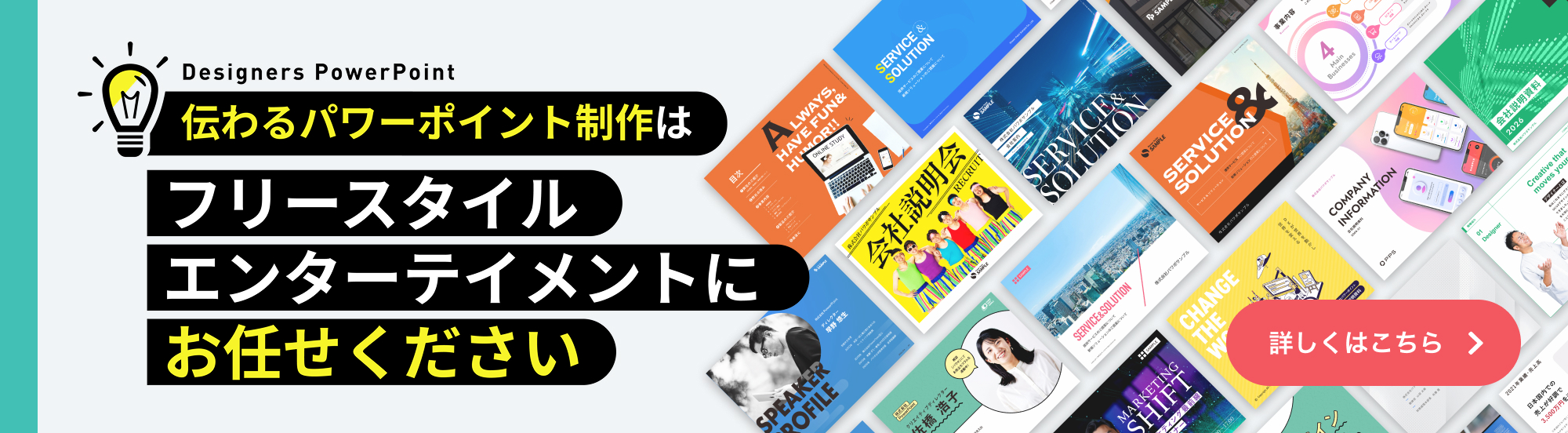パワーポイントでの資料作成において、グラフは数値や比較データを視覚的に分かりやすくまとめ、読み手に直感的に理解させるという重要な役割を担っています。
しかし、データの種類に合わないグラフを選んだりデザインが適切でなかったりすると、かえって分かりにくいグラフになってしまうことも。
本記事では、パワーポイントで利用できるグラフの種類と適切な選び方、基本的な作成方法に加え、よりデータを効果的に伝えるためのデザインのコツを詳しく解説します。
見やすいグラフとは?なぜパワポ資料に必要なのか
ビジネスの現場で活用される提案書や報告書などの資料には、数値やデータが頻繁に登場します。これらを表現する際、表を使用することが一案として挙げられますが、グラフを活用するのも非常に有効です。
グラフは、テキスト情報が羅列されている場合に比べて難解な情報を視覚的に把握しやすく、直感的にデータの傾向を掴むことができます。資料の説得力を高めてくれる強力なツールだと言えるでしょう。
パワーポイントで使える主なグラフの種類・選び方

パワーポイントで使用できるグラフには、大きく分けて以下の4種類があります。グラフ作成の第一歩として、それぞれの特徴やどのようなデータ表現に適しているかを理解し、目的に合ったグラフを選択することが重要です。
棒グラフ
棒グラフは、データの量や大きさを視覚的に比較するのに適したグラフです。横棒または縦棒の長さによって数値の大小を表現し、それらの差異を明確に示すことが可能。カテゴリ間の比較や、時系列における項目の増減を表現することを得意としています。
具体的には、以下のような場面で棒グラフの使用が適しています。
- 月/四半期/年ごとの売上金額や成長率
- 商品/サービス別の販売数量やシェア
- 各支店や部署の売上・利益率・コスト削減効果
- アンケートの選択肢ごとの回答数
なお、棒グラフにもさまざまな種類があり、それぞれ特徴が異なります。目的に応じて適切な種類を選ぶためにも、基本的な違いを理解しておくと良いでしょう。
| グラフの種類 | おすすめの使用シーン |
|---|---|
| 縦棒グラフ | カテゴリ間の比較・時系列での項目の増減を比較する |
| 横棒グラフ | 項目の大小(アンケート・利益率など)を比較する |
| 集合縦棒グラフ | 複数のカテゴリを横並びで比較する |
| 積み上げ縦棒グラフ | データの構成要素と全体の推移を同時に表現する |
円グラフ
円グラフは、全体に対する各部分の割合や構成比を分かりやすく表現できるグラフです。主に以下のような場面で活用されます。
- サービスの認知度や顧客満足度を示す
- 従業員の男女比・年齢層を比較する
- 売上の構成比をまとめる
単純なデータの割合を直感的に伝えるのに効果的で、情報をシンプルかつ迅速に伝える必要があるシーンに特に向いています。
ただし、細かな数値の違いを強調したい場合や、6つ以上の項目を比較する場合には適していません。情報が煩雑になり、かえって見づらくなる可能性があるためです。
折れ線グラフ
折れ線グラフは、数値が時間の経過とともにどのように変化しているかを視覚化するのに適しています。データの各ポイントを直線で結び、1つの線で推移を表現することで、数値の上下動を明確に示すことが可能です。
Webサイトの訪問者数推移を示す、特定の目標に対する進捗を表示するといった場面で主に活躍してくれます。
ただし、比較対象が多すぎると視認性が悪くなるため、比較する要素は多くても4つ程度に絞ることをおすすめします。
散布図
散布図は2種類のデータがどう関係しているか、数字ごとの相関関係を点で表せるグラフです。異なる2つの情報の結びつきを視覚的にわかりやすく示すことができます。
例えば、売上と広告費、従業員数と生産量、社員の研修時間と業績評価といった項目の相関関係を示す際に、散布図は非常に有効です。
データの分布や2つの項目間の関係性を視覚的に捉えることで、データへの理解を深めるだけでなく、新たな発見を得る手助けにもなります。
【パワーポイント】グラフ作成の基本手順
パワーポイントでグラフを作成する方法としては、主に以下の2つが挙げられます。
PowerPoint内でグラフを作成する
PowerPoint内でグラフを作成する際の手順は以下の通りです。
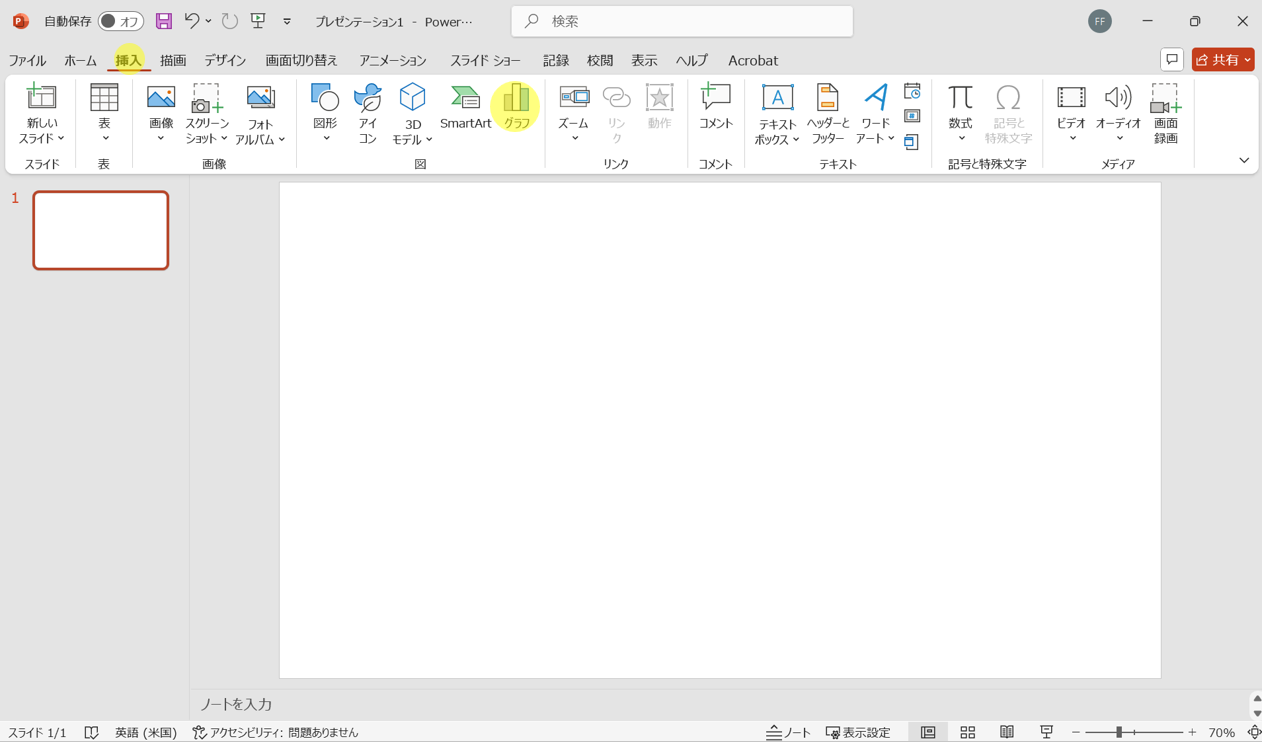
①「挿入」タブの「図」で「グラフ」を選択する
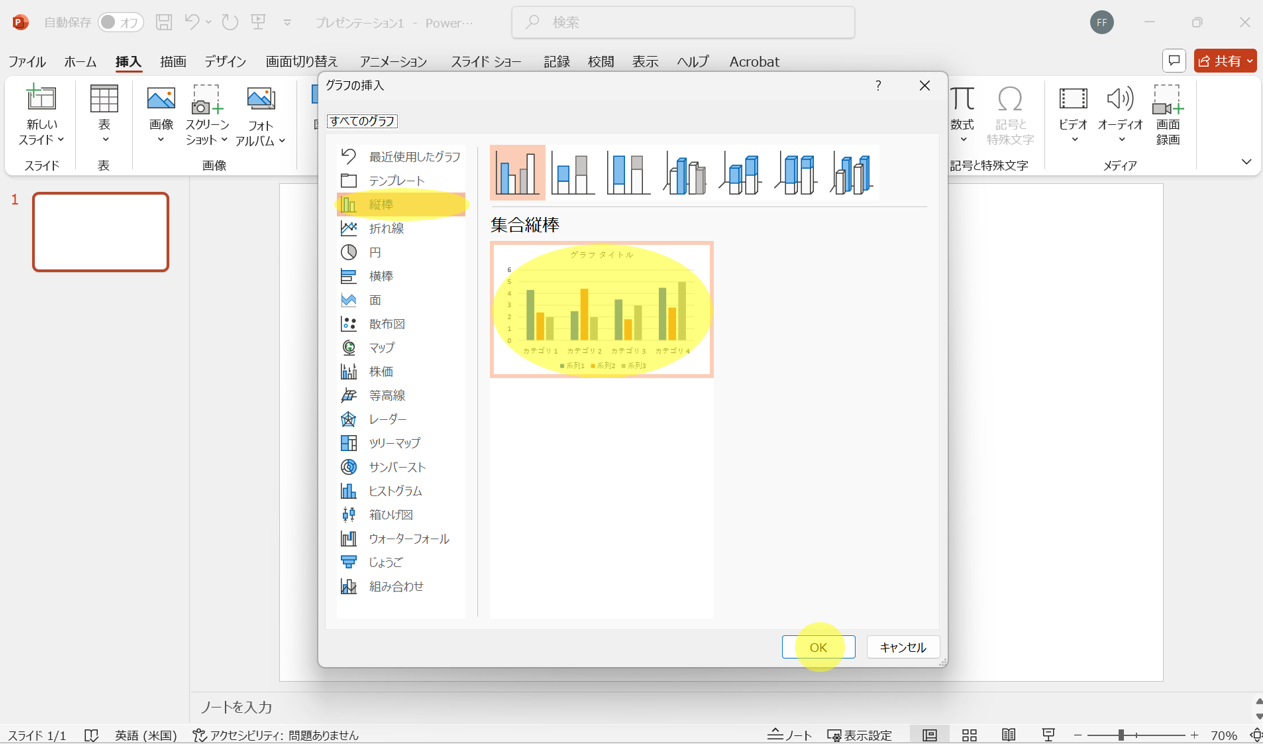
②作成したいグラフの種類を選択して「OK」をクリックする
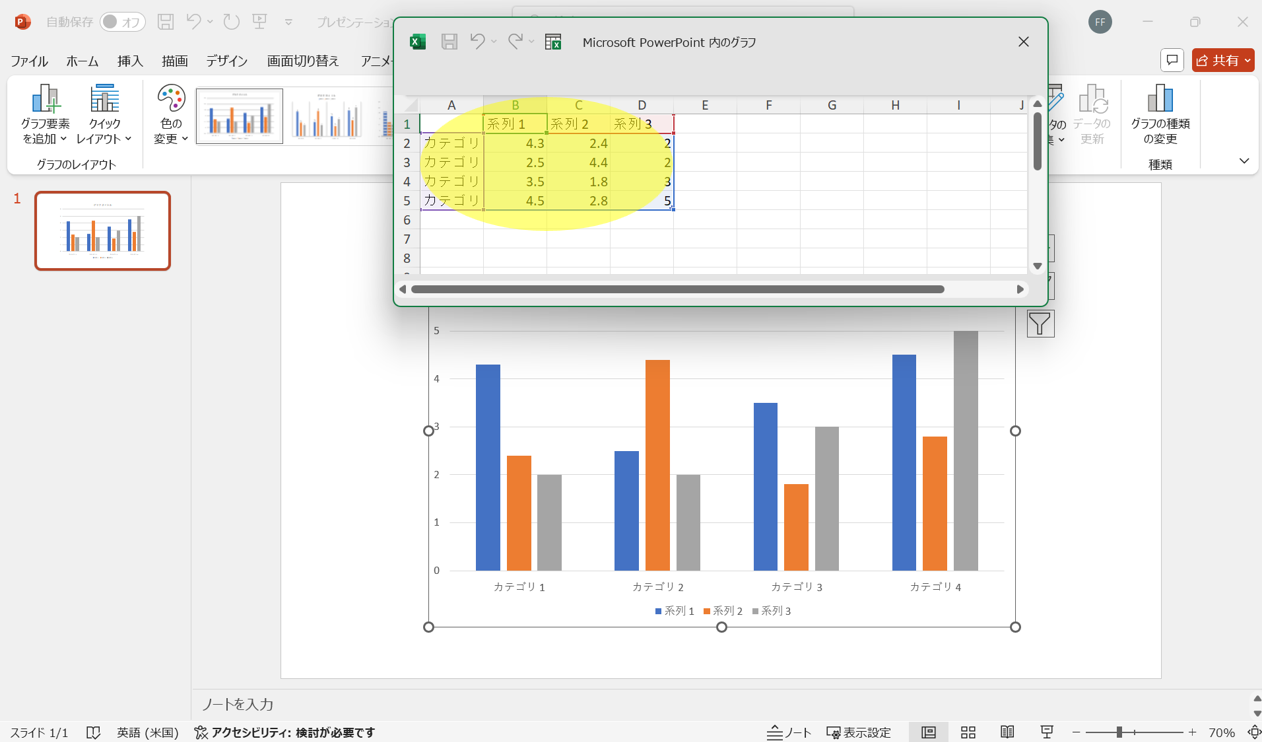
③「Microsoft PowerPoint内のグラフ」ウィンドウでデータを入力してウィンドウを閉じる
Excelで作成したグラフを貼り付ける
Excelで作成したグラフをPowerPointに貼り付けることも可能です。具体的には、以下のような手順で行うことができます。
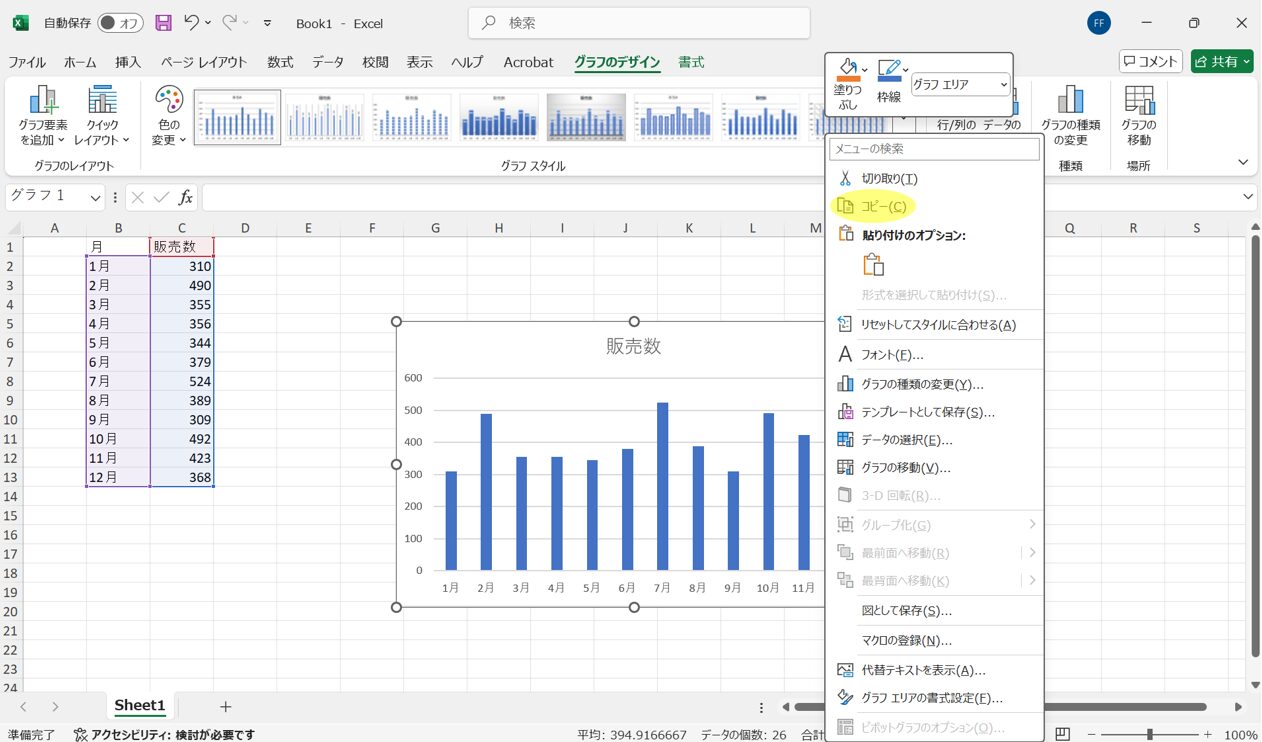
①Excelで作成したグラフを右クリックして「コピー」を選択する
※グラフ全体を選択し、軸やラベルではなく空白部分を右クリックする
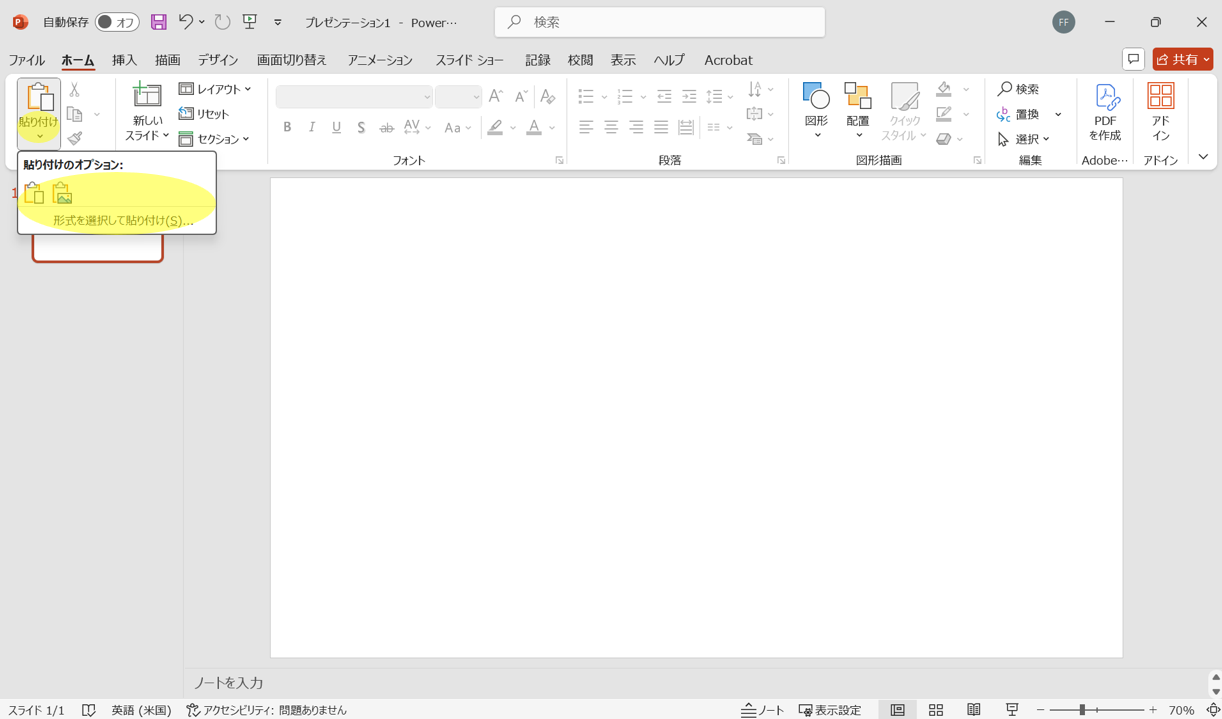
②PowerPointの「ホーム」タブの「クリップボード」で「貼り付け」を選択する
③適切な「貼り付けのオプション」を選択する
グラフの貼り付けオプションには以下のようなものがあります。それぞれ条件が異なるため、状況に応じて最適な設定を選択するようにしてください。
| 貼り付け先のテーマを使用しブックに埋め込む | Excelファイルが削除されてもPowerPoint上にグラフが残る |
|---|---|
| 元の書式を保持しブックに埋め込む | |
| 貼り付け先テーマを使用しデータをリンク | Excel側で更新が行われた際にPowerPointのグラフも同様に更新される |
| 元の書式を保持しデータをリンク | |
| 図 | 容量は小さいがExcelに変更が生じた場合のグラフの編集はできない |
パワポで見やすいグラフを作る8つのテクニック

ここからは、パワーポイントで見やすいグラフを作成するために取り入れたい8つのテクニックを紹介していきます。
- 色は3色程度に抑える
- 装飾・目盛線・アニメーションは控えめに
- スライド全体と色やフォントを統一する
- 要素の幅と間隔に注意する
- 円グラフの細かい項目をその他にまとめる
- 桁数の多い数値は表示単位を変更する
- 凡例や軸ラベルは斜めにしない
- グラフ内で伝えたい部分を強調する
色は3色程度に抑える
グラフの色使いは、見る人への印象に大きく影響する要素です。過剰な色使いは避け、3色程度に抑えましょう。多くの色を使いすぎると情報の整理が難しくなるだけでなく、それぞれの色の持つ意味が薄れ、どこに注目すれば良いのかがわからなくなってしまいます。
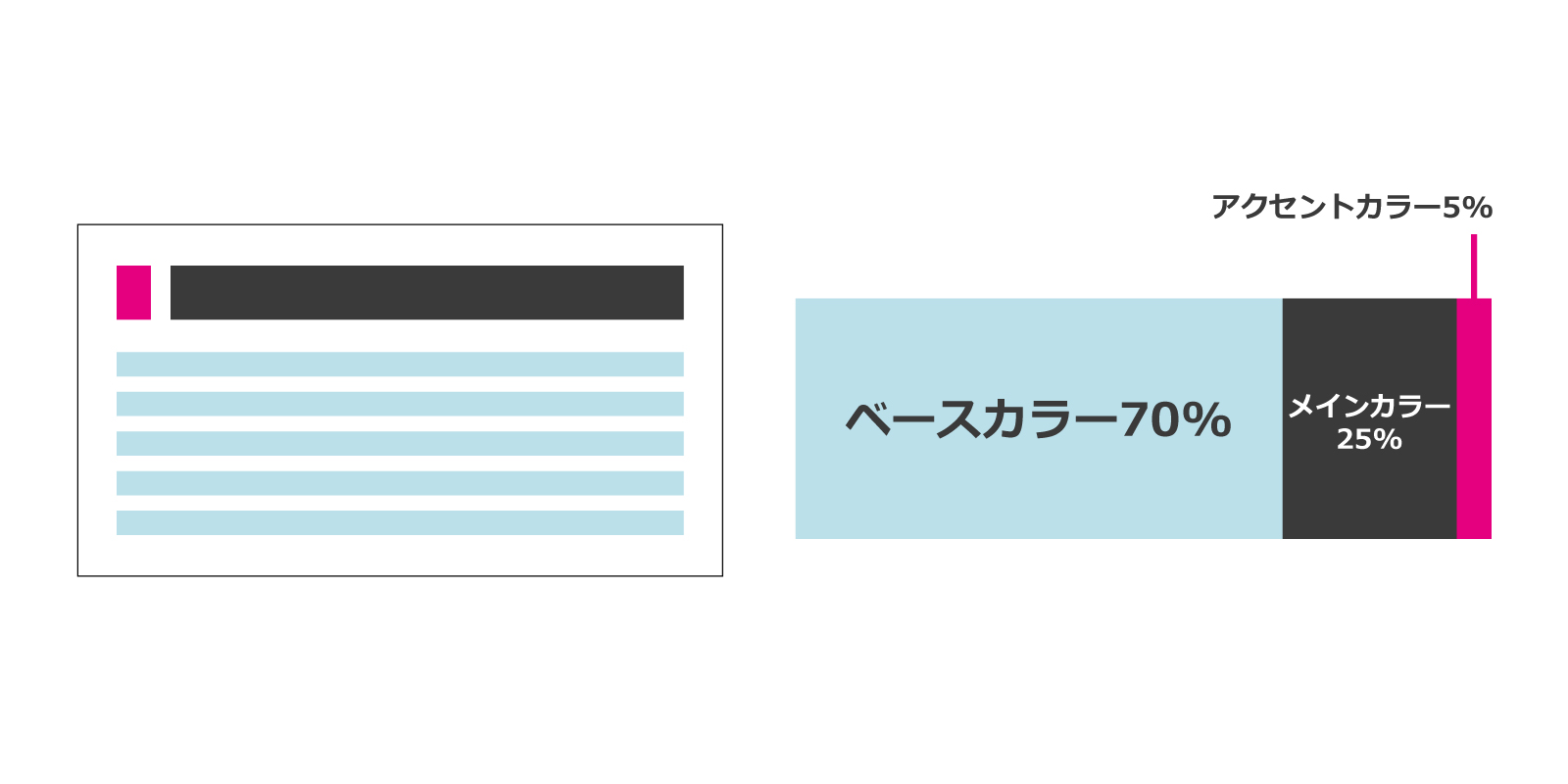
- ベースカラー:70%(背景や補助的な要素)
- メインカラー:25%(主張したい部分や軸となるデータ)
- アクセントカラー:5%(注目してほしい数値や特別な情報)
上記のような比率を取り入れることで、資料全体に統一感が出てすっきりとした印象を与えられるでしょう。項目数が多く色分けが避けられない場合には、同系色の濃淡で変化をつけると、統一感を保ちながら視認性も高められます。
装飾・目盛線・アニメーションは控えめに
データを正確に伝えるためには、グラフはシンプルに設計することが重要です。不要な目盛線や枠線を削除し、すっきりとしたデザインにしましょう。過剰な目盛線は、グラフの可読性を低下させ、データの明瞭さを損なう可能性があります。
グラフを目立たせようと影や3Dエフェクトといった装飾を追加するのは、かえって逆効果です。視認性を低下させてしまう可能性があるため控えることをお勧めします。
スライド全体と色やフォントを統一する
グラフの色やフォントは、資料全体のテーマカラーと統一するようにしましょう。全く異なる色やフォントを使用してしまうと、資料に自然になじまず違和感の原因となります。
ここで注意したいのが、グラフ内のフォントです。パワーポイントにおいて一括でフォントを変更しても、グラフ内の凡例や目盛りといった要素のフォントは変更されません。
※Microsoft® PowerPoint® 2021 MSO (バージョン 2503 ビルド 16.0.18623.20208) 64 ビットの場合
要素の幅と間隔に注意する
グラフを見やすくするためには、要素間の余白(スペース)を適切に確保することが重要です。データ系列(棒や円など)と数値ラベル、目盛りと凡例といった隣り合う要素同士に余白がないと、窮屈な印象を与えてしまいます。
特に棒グラフでは、幅と間隔のバランスがグラフ全体の印象を大きく左右します。棒を太くしすぎると「棒の太さ」に、細くしすぎると「棒同士の間隔」に目が行きやすく、棒グラフで最も見せたい「高さ」がぼやけてしまいやすいです。
棒同士の間隔は、棒の幅の40〜60%程度を目安に設定するのがおすすめ。データの連続性を維持しつつ、棒同士を明確に区別することができます。
円グラフの細かい項目をその他にまとめる
円グラフの弱点として、要素が増えると個々のデータの大きさが比較しづらくなるという点をご紹介しました。この弱点を補うため、細かい数値の項目が多数ある場合は、「その他」として1つの系列にまとめてしまうのも選択肢の1つです。
円グラフの系列同士をまとめるのが難しい場合は、棒グラフでの作成も検討してみるのも良いでしょう。瞬時にデータの大小を判断しやすいのはどちらかを比較した上で、グラフの種類を判断するようにしてください。
桁数の多い数値は表示単位を変更する
グラフで大きな数値(桁数の多い金額など)を扱う場合は、表示単位を調整することが重要です。そのまま表示すると数値を読むのに時間がかかり、視認性が大きく低下してしまいます。
例えば、最大値が500万円、主軸の間隔が100万円としてグラフにまとめる場合、「1,000,000~5,000,000(円)」と表すよりも「100~500(万円)」とする方が瞬時に数を認識することができます。
凡例や軸ラベルは斜めにしない
グラフに表示される凡例や軸ラベルなどのテキストが長い場合、自動調整によって斜めに配置されることがあります。斜め表示には多くの文字を収められるというメリットこそありますが、PowerPointの資料作成においてはおすすめできません。
斜めのテキストは読みづらく、読解に時間がかかる可能性があるためです。視認性の高い資料にするには、テキストは水平または垂直に配置するのが基本です。適宜改行を入れる、フォントサイズを調整するといった工夫を取り入れてみてください。
グラフ内で伝えたい部分を強調する
PowerPoint資料では、「要点を絞って伝える」ことが効果的なメッセージ表現の基本。これはグラフにも同様に当てはまり、強調したい情報に視線が自然と集まるように工夫することが重要です。
- 1番目立たせたい部分を他の色と変える
- 強調したい要素にだけ数字を添える
- 円で囲む・吹き出しで補足情報を付け足す
- 期間・2点間の差などを強調するため補助線を引く
こうした視覚的な工夫を取り入れることで、読み手の理解が深まり、印象にも残りやすくなります。
見やすいグラフでパワポ資料の説得力を上げよう
PowerPointにおいて、グラフは単にデータを可視化するためのものではなく、伝えたいメッセージを的確に届けるための重要な要素です。
棒グラフや円グラフといったそれぞれのグラフが持つ特性を理解して「何を伝えたいのか」に応じて使い分けることが、効果的なプレゼン資料を作るポイントになります。
見やすいグラフを作るためには、デザインの工夫も欠かせません。今回ご紹介したポイントを押さえ、資料の説得力をぐっと引き上げてくれるグラフを作ってみてください。